وفقًا لشركة مايكروسوفت، يوجد الآن 1.3 مليار جهاز نشط يعمل بنظام ويندوز 10 ، ويمثل هذا رقمًا كبيرا من الأجهزة الموجودة حول العالم ، وفي ظل التحديثات الكثيرة المتلاحقة التي تصدرها الشركة المصنعة هذه الفترة ، والتي لم تكن بهذا الكم في النسخ الويندوز السابقة حتي ويندوز 8 ، يبدو أن مايكروسوفت تركز الآن على تحسين جوهر ويندوز 10 ورفع كفاءته بدلاً من تقديم نسخة جديدة ، وقد صرح جيري نيكسون، مدير التطوير في عملاق البرمجيات مايكروسوفت، إن نظام التشغيل ويندوز 10 سوف يكون الإصدار الأخير من إصدارات ويندوز التي تنتجها الشركة ، رغم ذلك قد أصدرت مايكروسوفت ويندوز 11 منذ بضعة أيام .
رغم أن ويندوز 10 من أقوي نسخ الويندوز الصادرة من شركة مايكروسوفت ، إلا ان كثيراً من المستخدمين عانوا من بطئ في آداء الويندوز ومعالجته للبيانات ، و من أكبر المشاكل والتي واجهتني أنا شخصيا ، مشكلة تحديثات الويندوز المستمرة والتي يصعب ايقافها ، وأحيانا نجدها تعمل بشكل تلقائي ، وأحياناً يتم تحميل التحديث وتثبيته دون إشعار المستخدم بذلك ، وأيضاً هناك بعض الميزات المتاحة من مايكروسوفت أنها تشارك سرعة الأنترنت الخاصة بجهازك مع أشخاص آخرين ( جعل جهازك مثل السيرفر يستفيد منه مستخدمين آخرين علي شبكة الأنترنت ) ، مما يترتب علي ذلك بطئ شديد في سرعة الأنترنت .
ففي حلقتنا اليوم ، سوف نعالج مشكلة التحديث التلقائي ، وسنستعرض سوياً أكثر من 6 طرق لإيقاف تحديثات ويندوز 10 نهائيا ، مع الحل النهائي لمشكلة بطئ سرعة الأنترنت بشكل نهائي في ويندوز 10 .
💫 الطريقة الأولي : إيقاف تحديث ويندوز 10 عن طريق " Services " :
- أبحث في بحث ويندوز 10 عن " Services " .

- أضغط علي " Windows Update " أو " Windows Update Medic Service " علي حسب الصيغة المكتوبة في نسخة الويندوز الخاصة بك .
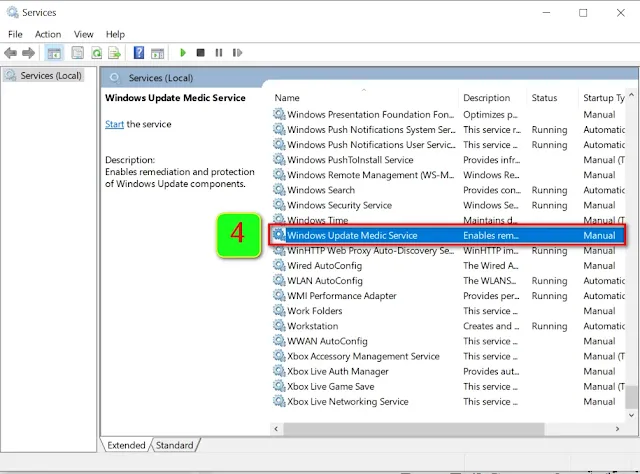
- أختار " General Tab " .
- أضغط علي " Stop " في Service Status .
- من القائمة المنسدلة " Start Up Type " أختر "Disabled " .

- أختر " Recovery Tab "
- من القائمة المنسدلة " First Failure " أختر " Take No Actin " .
- أكتب " 0 " في قائمة Reset Fail Count after .
- أضغط علي " OK "
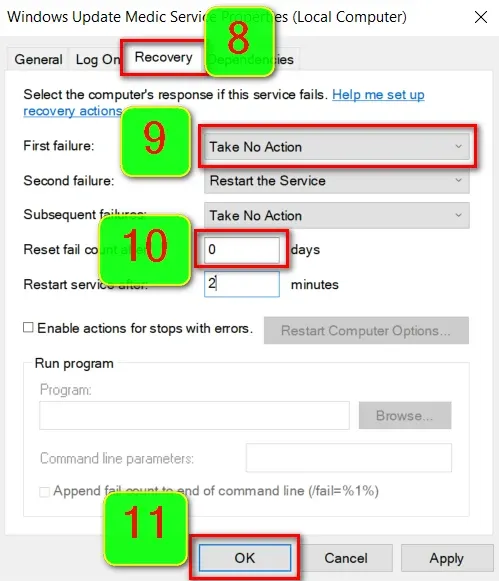
💫 الطريقة الثانية : إيقاف تحديث ويندوز 10 عن طريق الريجيستري :
- أبحث في بحث ويندوز 10 عن" Regedit " .
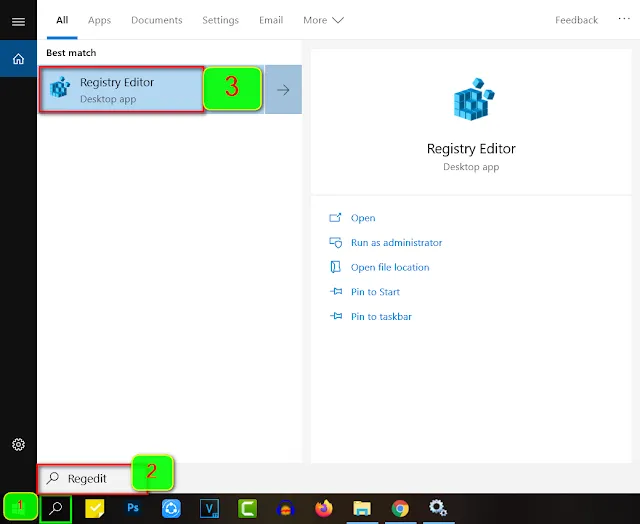
- أبحث عن " HKEY_LOCAL_MACHINE "
- ثم أختر " SOFTWARE " .
- ثم أختر " Policies ".
- ثم أختر " Microsoft " .
- ثم أختر " Windows " .

- أضغط بزر الماوس الأيمن علي " Windows " .
- أختر " New Key " .

- أعد تسميتة " WindowsUpdate " مع الأخد في الإعتبار أن " W , U " حروف كبيرة .
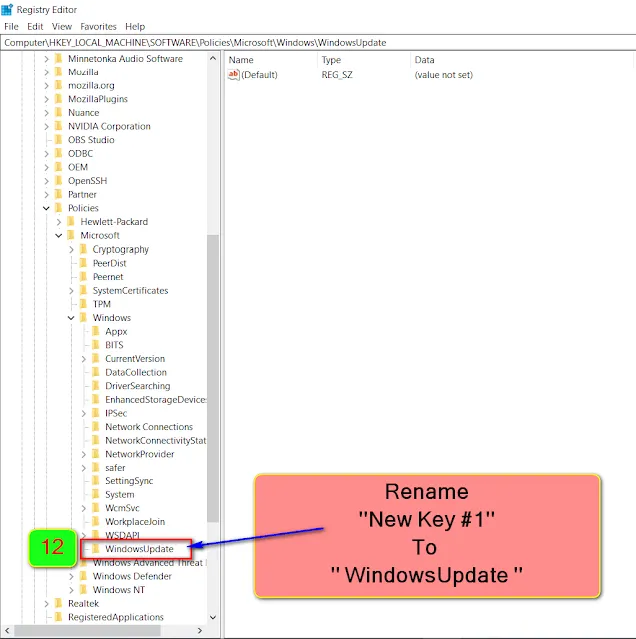
- أضغط بزر الماوس الأيمن علي " WindowsUpdate " .
- أختر " New Key " .
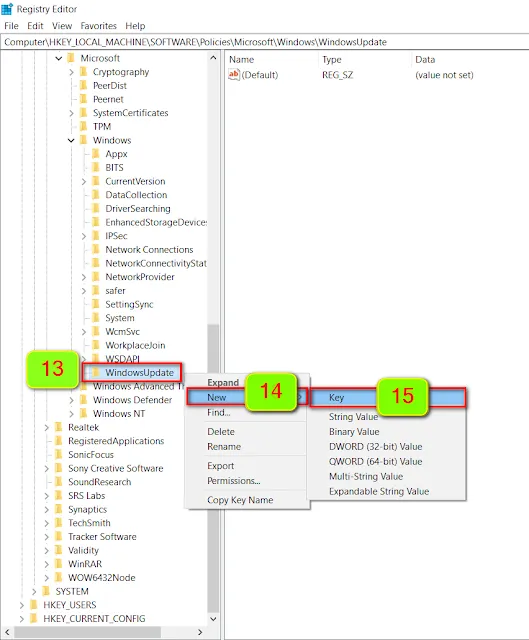
- أعد تسميتة " AU " مع الأخد في الإعتبار أن " A , U " حروف كبيرة .
- في الجانب الأيمن من الشاشة ، أضغط في الفراغ بزر الماوس الأيمن .
- أختر "New " ثم أختر " DWORD (32-bit) Value " .

- أعد تسميتة " AUOption " مع الأخد في الإعتبار أن " A , U , O " حروف كبيرة .

- أضغط علي " AUOption "
- أكتب رقم "2" في خانة " in Value data " ( إشعار بتحميل التحديث واشعار بتثبيت التحديث ) .
- أضغط علي " OK " .
- أغلق " Regedit " .

💫 الطريقة الثالثة : إيقاف تحديث ويندوز 10 عن طريق " gpedit.msc ":
- أبحث في بحث ويندوز 10 عن " gpedit.msc "
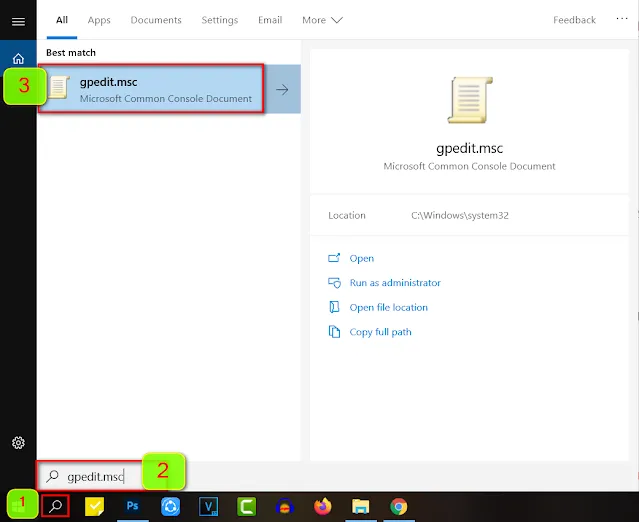
- أضغط علي " Administrative Templates " .
- أختر " Windows Components " .
- ثم أختر " Windows Update " .
- أضغط علي " Configure Automatic Update " في الجزء الأيمن من الصفحة .
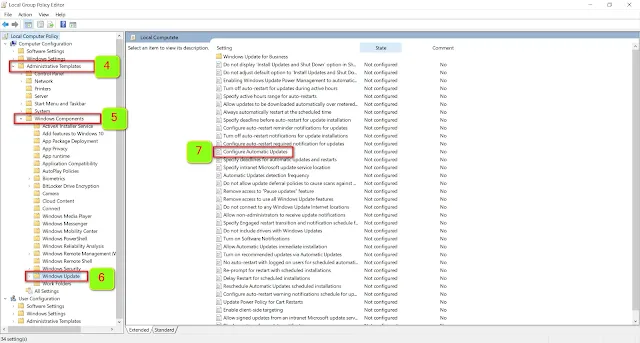
- أختر " Disable " .
- أضغط علي " OK "
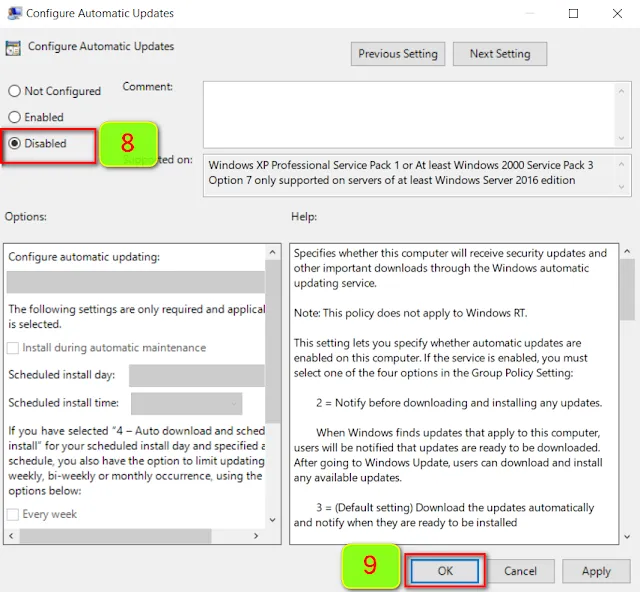
💫 الطريقة الرابعة : إيقاف تحديث ويندوز 10 عن طريق " Task Scheduler " :
- أبحث في بحث ويندوز 10 عن " Task Scheduler " .
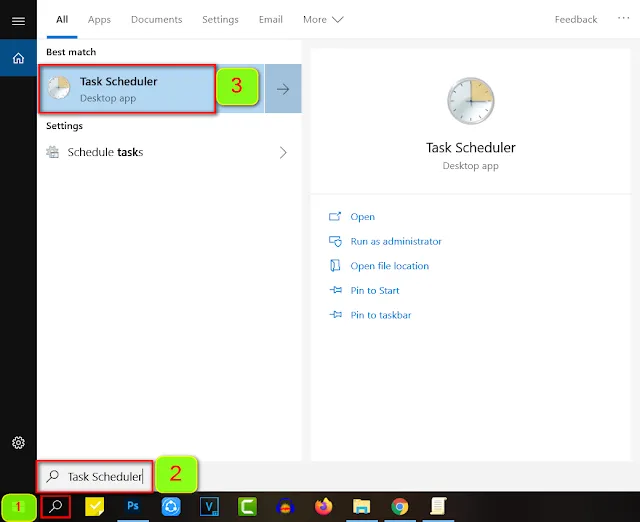
- أضغط علي " Task Scheduler Library " في الجزء الأيسر من الشاشة .
- أختر " Microdoft " .
- أختر " Windows " .
- أختر " Windows Update " .
- في الجزء الأوسط من الشاشة ، أضغط بزر الماوس الأيمن علي كلا من :
- " Autamitic App Update "
- " Scheduled Start "
- " Sih "
- " Sihboot "
- ثم أضغط علي " Disable ".
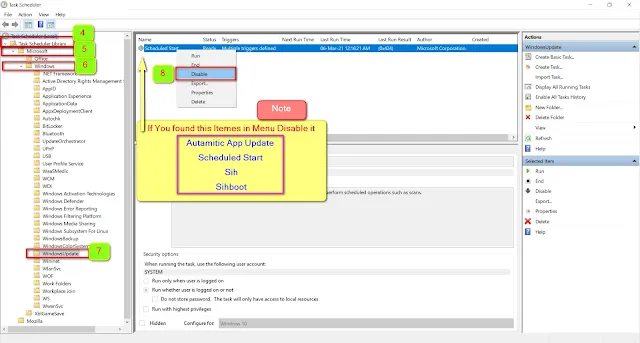
- أضغط علي " UpdateOrchestrator " في الجزء الأيسر من الشاشة .
- في الجزء الأوسط من الشاشة ، أضغط بزر الماوس الأيمن علي كلا من :
- " UpdateAssistant "
- " UpdateAssistantCalendarRun "
- " UpdateAssistantWakeupRun "
- ثم أضغط علي " Disable ".
- أغلق " Task Scheduler " .
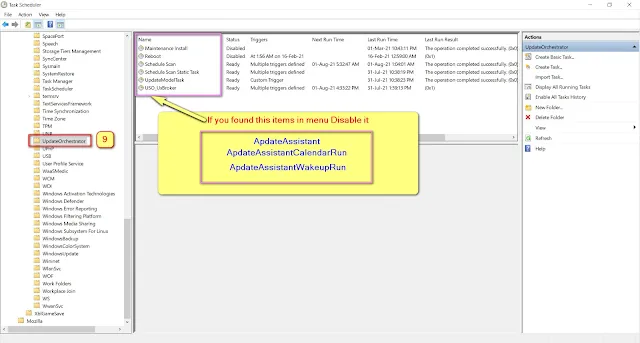
💫 الطريقة الخامسة : إيقاف تحديث ويندوز 10 عن طريق " appwiz.cpl " :
- أبحث في بحث ويندوز 10 عن " appwiz.cpl " .
- الغاء التثبيت لــ " " Windows 10 Update Assistant " في حالة وجودها بين البرامج المثبتة .
- أمسح ملف " Windows10Upgrade " من دريف (\:C) . ( طبعا الخطوة دي مترتبة علي اللي قبلها ).
- إعادة تشغيل الجهاز .
💫 الطريقة السادسة : إيقاف تحديث ويندوز 10 بشكل مؤقت :
- أفتح إعدادت ويندوز 10 .
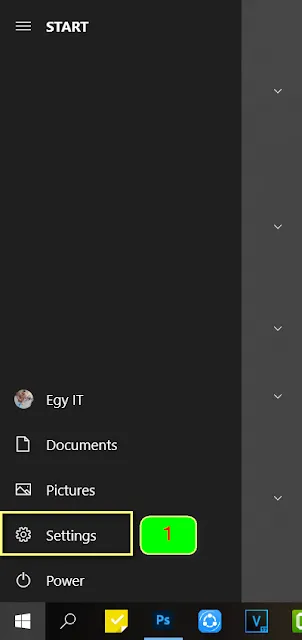
- أضغط علي " Update & Security " .
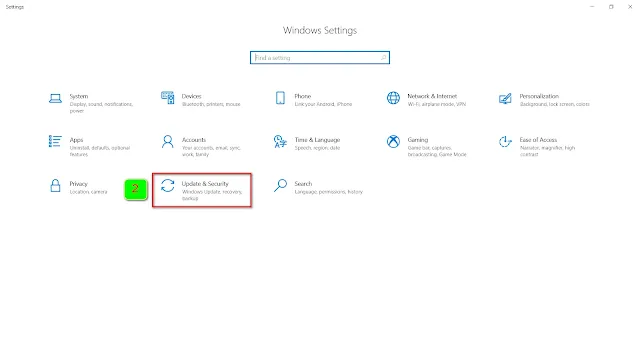
- أختر " Windows Update " .
- أضغط علي " Advanced Option " .
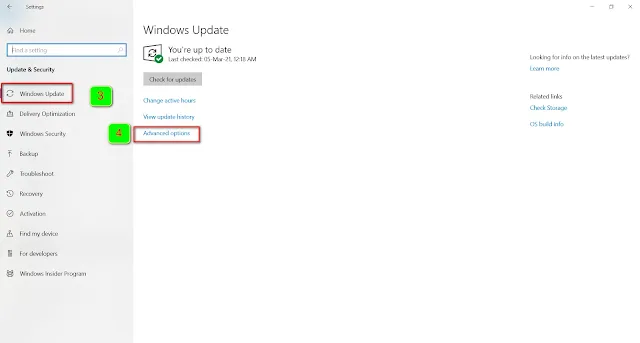
- فعل خيار " pause Updates " .
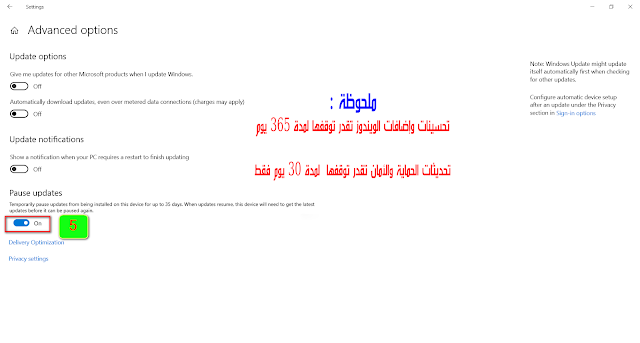
تحسينات وإضافات الويندوز تقدر توقفها لمدة 365 يوم
تحديثات الحماية والأمان تقدر توقفها لمدة 30 يوم فقط
💫 حل مشكلة بطئ الأنترنت في ويندوز 10 بشكل نهائي :
اتبع هذة الخطوات إذا كان لديك باقة انترنت ذات تحميل محدود ، فإنها توفر من إستخدام الأنترنت عن طريق تعطيل بعض المميزات الإضافية والتي غالباً ما تعمل بشكل تلقائي مثل تحديثات الويندوزالتي يتم تحميلها وتثبيتها دون أي اشعار للمستخدمين .
- أفتح إعدادت ويندوز 10 .
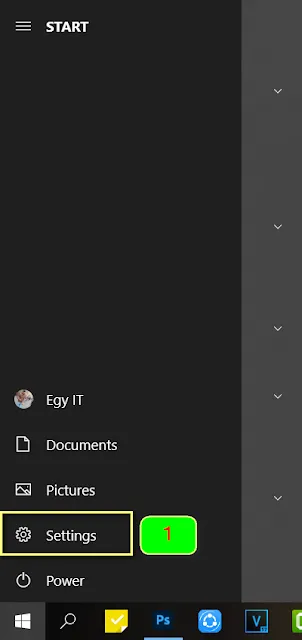
- أضغط علي " Network & Internet " .
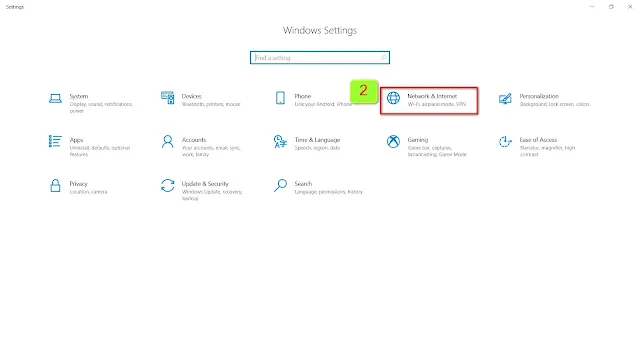
- أضغط علي خيار " WiFi " .
- أضغط علي أسم شبكة الواي فاي الخاص بك .
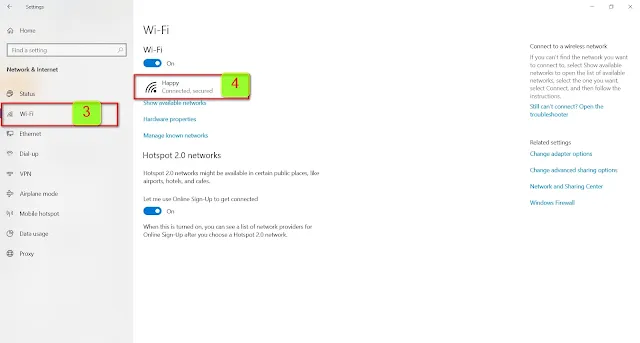
- فعل خيار " Set as Metered Connection ".
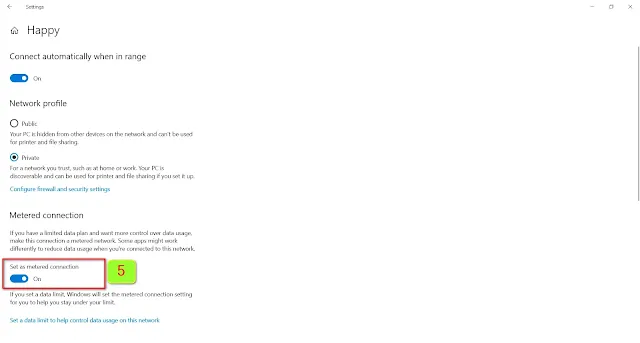
- أفتح إعدادت ويندوز 10 .
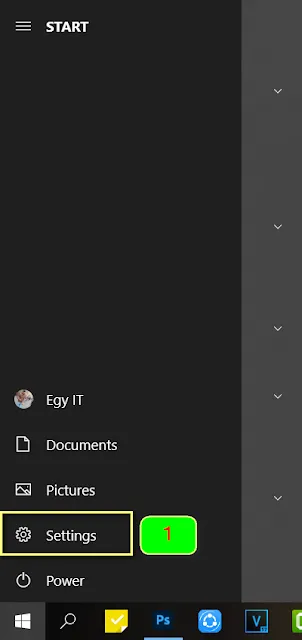
- أضغط علي " Update & Security " .
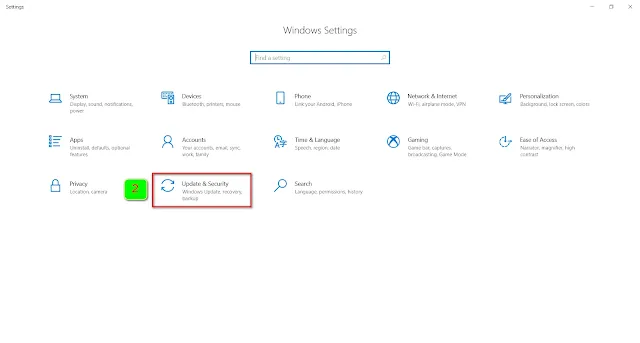
- أختر " Windows Update " .
- أضغط علي " Advanced Option " .
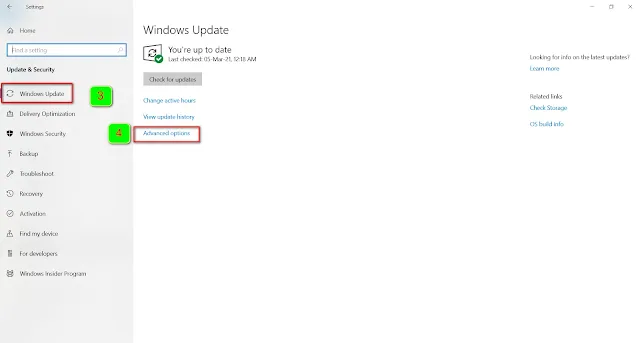
- أضغط علي " Delivery Optimization " .

- الغاء تفعيل " Allow Download From Other PCS " .
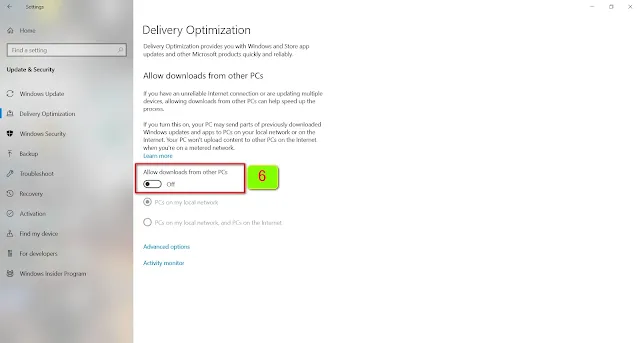
💫 مشاهدة الحلقة علي اليوتيوب :
لمزيد من الشرح والتفاصيل يرجي الدخول علي اللينك التالي لمشاهدة الشرح علي اليوتيوب
أرجو أن تنال إعجابكم
لو عندك فكرة معينة حابب نشرحها أو نتكلم فيها أكتبلي في التعليقات
رأيك يهمنا
إدعمنا بتعليق ومشاركة حتي تعم الفائدة
واشتراك في قناة اليوتيوب
وصلي الله علي أشرف الخلق سيدنا محمد
وعلي آله وصحبه وسلم

